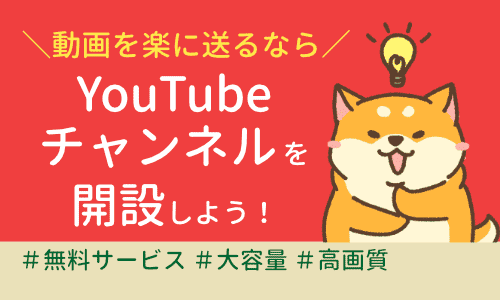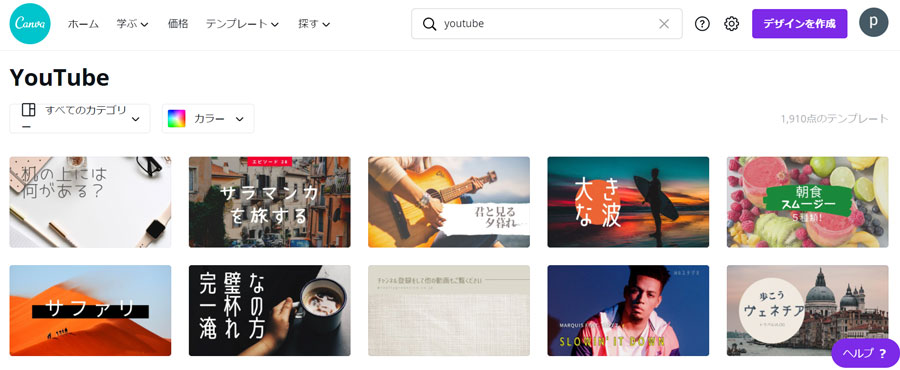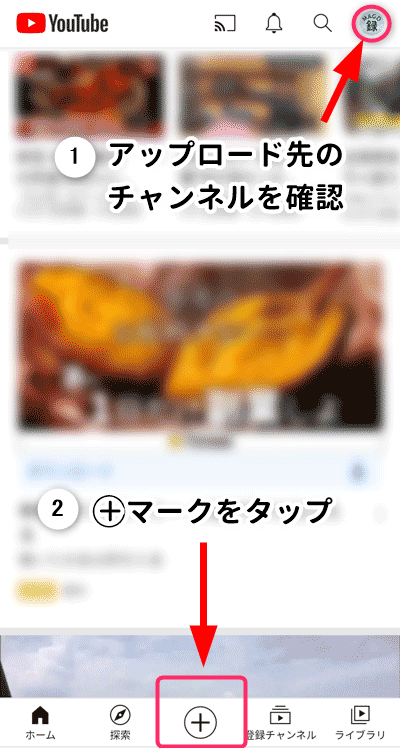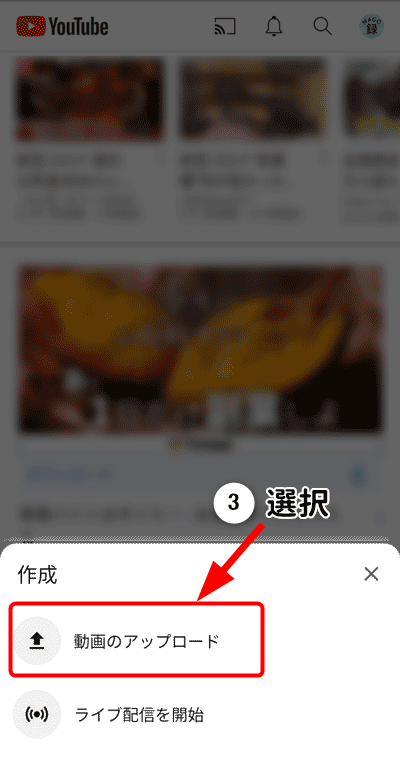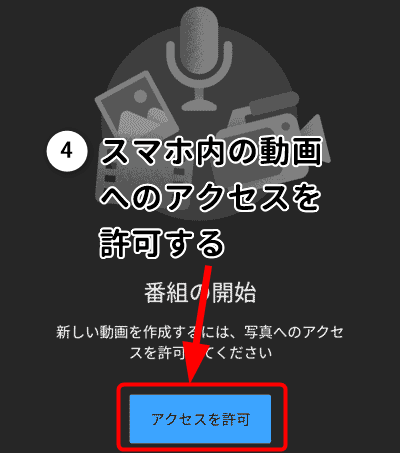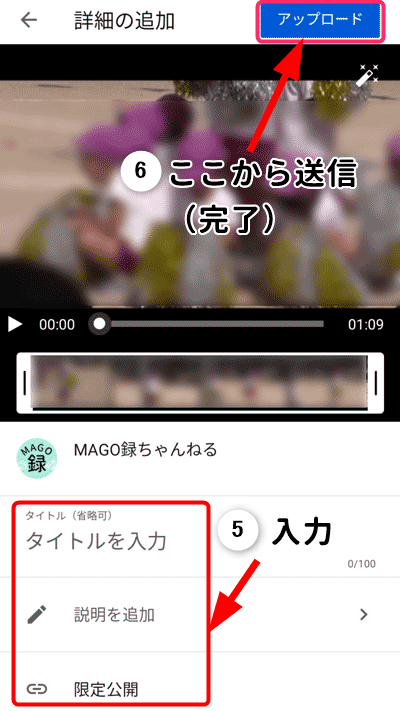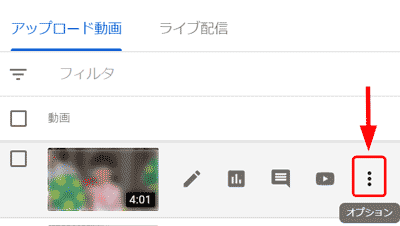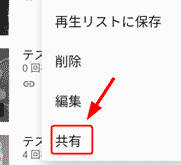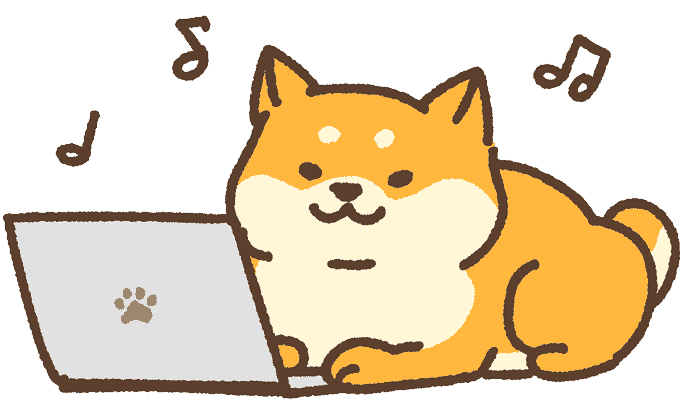
技術の進歩により、最近はスマホでもフルHDの動画が撮れるようになりました。
4K、8K対応カメラ搭載の機種も発売されているそうです。
その一方で、動画のサイズはどんどん大きくなっています。
LINEで動画を送るのはとっても手軽。
でも5分以上の動画を送れませんし、ひどく圧縮されてしまいます。
せっかく撮った動画はきれいなまま見てもらいたいですよね。

けど…動画の圧縮や、ディスクに焼くのってすご〜く面倒!
撮った後のことを考えると気が重く、長い間撮りっぱなしでした。
SDカードや内部記憶の容量は常にパンパンで、悲惨なことに…。
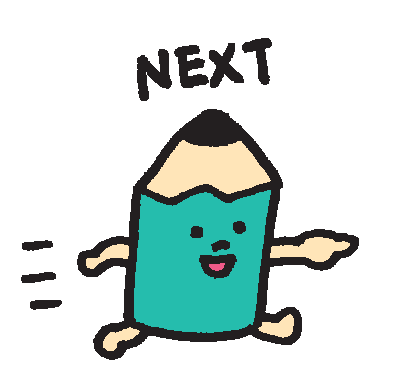
解決のヒントはYouTubeにあり。
無料でバックアップもできちゃうよ!
意外とカンタンだから、詳しい手順を見ていこう♪
動画を送るアプリはYouTubeが最適!その理由3つ。
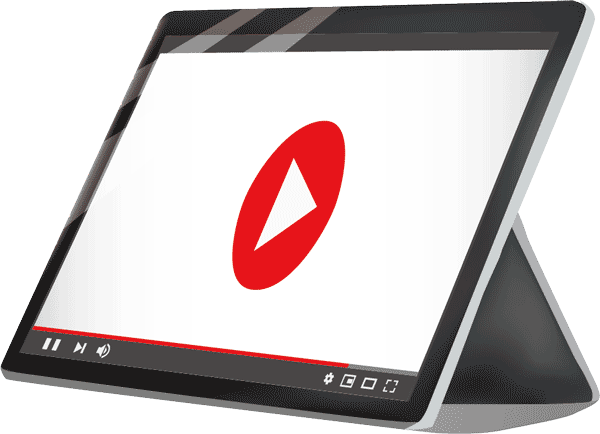
YouTubeは一般的に、動画視聴サービスだと思われているようです。
毎日数え切れないほどの面白い動画が公開されていますよね。
しかし、本来YouTubeはGoogle社が提供する「世界最大の動画共有サービス」。
その名の通り、動画をやりとりするためのサービスなんです。
YouTubeチャンネルを開設すれば、誰でも動画をアップロードして共有できます。

動画の再生は、YouTubeが見られる環境だけでOK。
LINEで動画のアドレス(URL)を送ればすぐ見てもらえます。
「このアプリを入れて」とお願いしたり、「ディスクは見られる?」と確認する必要がありません。
実家の両親はFireTVStickを使い、孫の動画をテレビで見ています♪
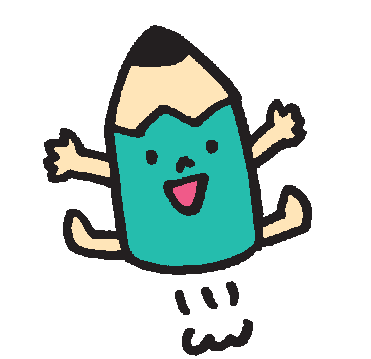
アップできる動画は、1本最大128 GB(または12時間)と大容量。
ダウンロードもできて嬉しいね!
家族や友達に動画を見せたい時は、公開範囲を限定公開にするのがポイント。
URLを知る人しか見られないので、個人的な動画の共有にぴったりです。
不特定多数が見る場所にURLを載せないようにしましょう。
YouTubeチャンネル開設までの手順を詳しく解説!
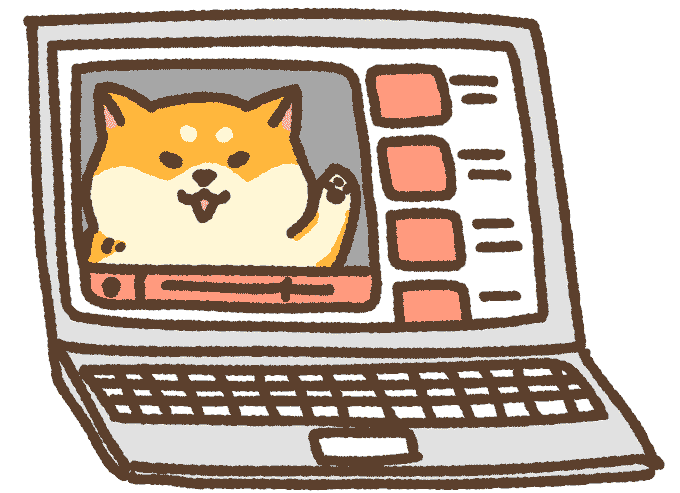
では、実際に動画共有用のチャンネルを作ってみましょう。
具体的には次のような手順で作成します。
- STEP1YouTubeパソコン版にログインする
- STEP2サブチャンネルを追加しよう
- STEP3動画をアップロードしよう
- STEP4動画のURLをLINEなどで送る
- STEP5権限を設定する(※DL/共同編集する場合)
手順が多く見えますが、STEP1~2は初回のみ5分程度で終わります。
見せるだけならSTEP4までで十分ですよ。
STEP(1)YouTubeパソコン版にログインする
動画をアップロードするには、YouTubeへログインします。ログインにはGoogleアカウントが必要です。参考YouTubeでアカウントを作成する
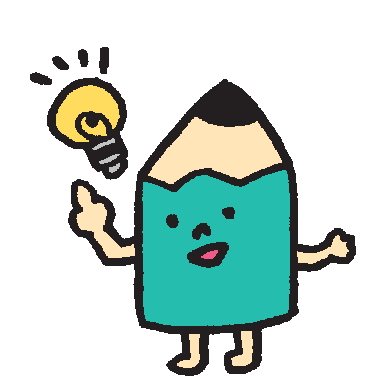
チャンネル登録や後で見るが使えれば、ログインできてるよ。
もうGoogleアカウントはあるから、作らなくてOK!
実はGoogleアカウントを作った段階で、すでにチャンネルが作られています。
「見てるだけ」という人も、チャンネル開設は終わっているんです!
しかし、そのまま動画をアップロードすると…
動画の視聴者に、関連動画の履歴が見られてしまいます。
そのため、別に共有用のチャンネルを作るのがおすすめです。

履歴を残さない方法もありますが、それはそれで不便。
プライバシー保護のために、もうひとつチャンネルを作りましょう!
チャンネル開設は、YouTubeパソコン版から行います。
YouTubeアプリで、直接チャンネルは作れません。
ブラウザからYouTubeパソコン版を開き、以下の作業を進めてください。


パソコン版にアクセスするには、ブラウザのアドレスバーにモバイル版URLを入力します。
直接アクセスすると、アプリが開くので注意しましょう。
STEP(2)サブチャンネルを追加しよう
ログイン後、画面左上YouTubeロゴ横のメニュー(三本線)を開きます。
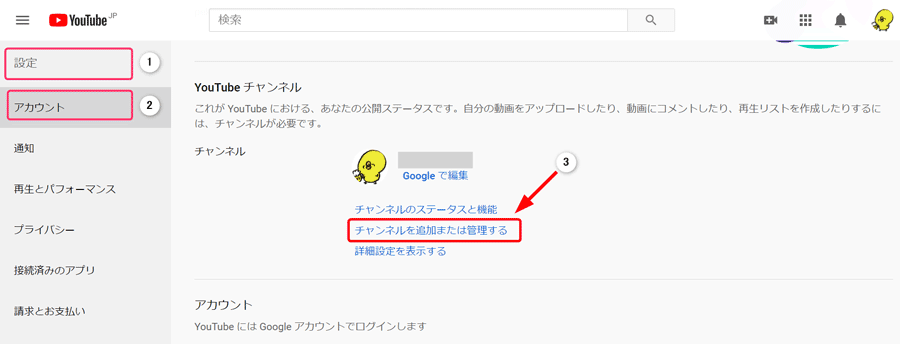
①「設定」→②「アカウント」から、③「チャンネルを追加または管理する」を選択。
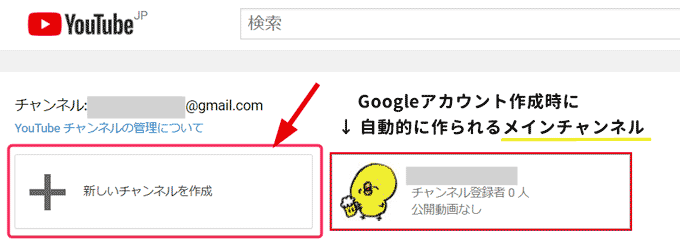
④「新しいチャンネルを作成」を選択。
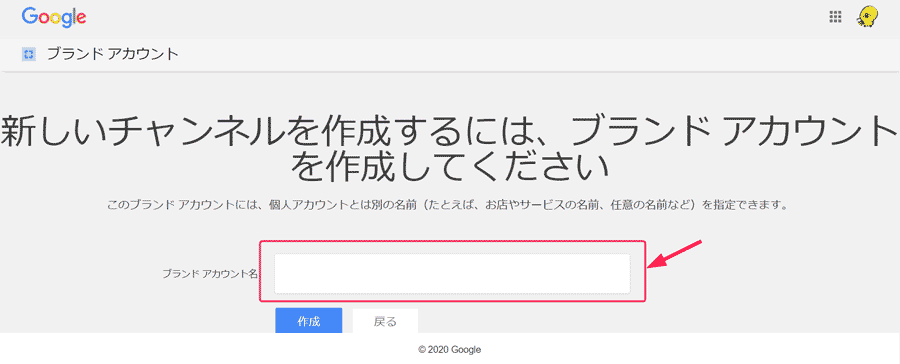
⑤「ブランドアカウント名」に、好きなチャンネル名を入力。
サブチャンネルが作成できました!
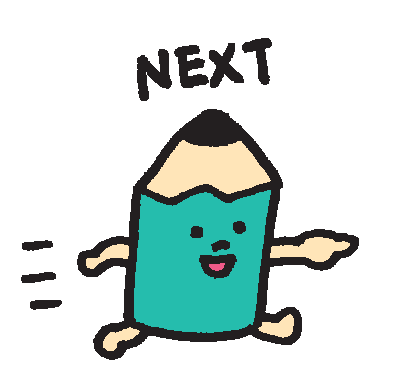
これで動画が共有できるよ♪
でも初期状態のチャンネルはちょっと見た目が寂しいよね…
簡単だから、デザインの変更にもチャレンジしてみて!
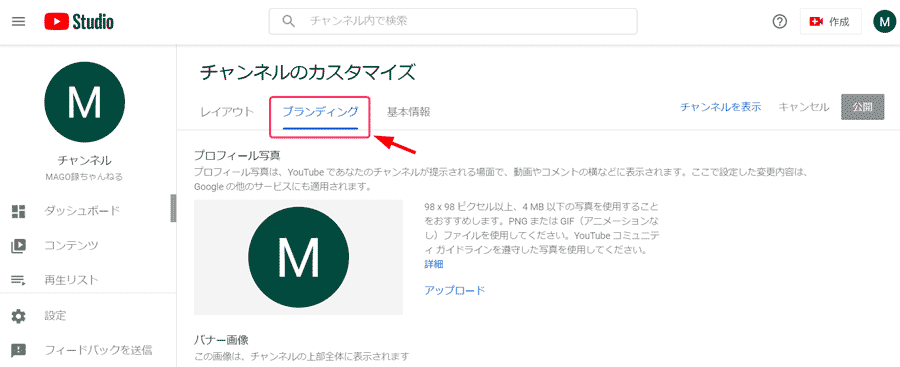
「チャンネルのカスタマイズ」→「ブランディング」でデザインを変更できます。
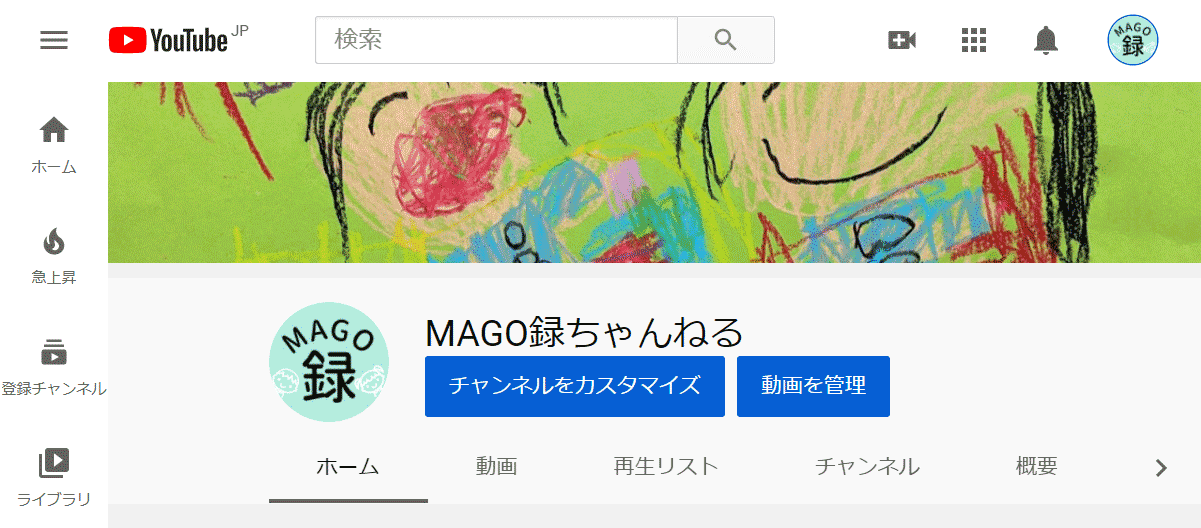
プロフィール画像を作成し、バナー画像を子供が描いた絵にしてみました。
チャンネルの雰囲気が伝わる画像にすると、わかりやすいですね!

無料の「Canva」で作りました♪
「youtube」と検索すれば、最適なサイズのテンプレートが手に入りますよ。動画ごとのサムネイルも、素敵なものがいっぱいです。
STEP(3)動画をアップロードしよう
作成したチャンネルに、動画をアップロードしてみましょう。
ここではパソコン版画面で説明します。(アプリ版は後述します)

①画面右上の「作成」から、「動画をアップロード」を選択。
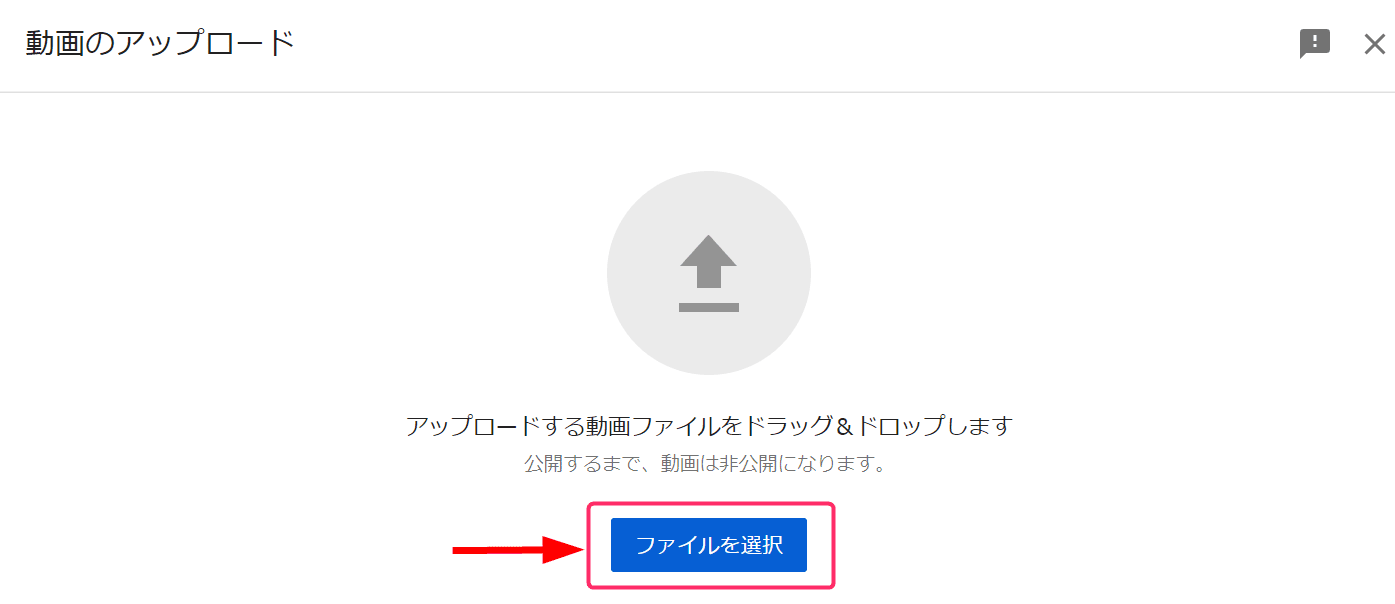
②動画ファイルを選択、またはドラッグ&ドロップします。
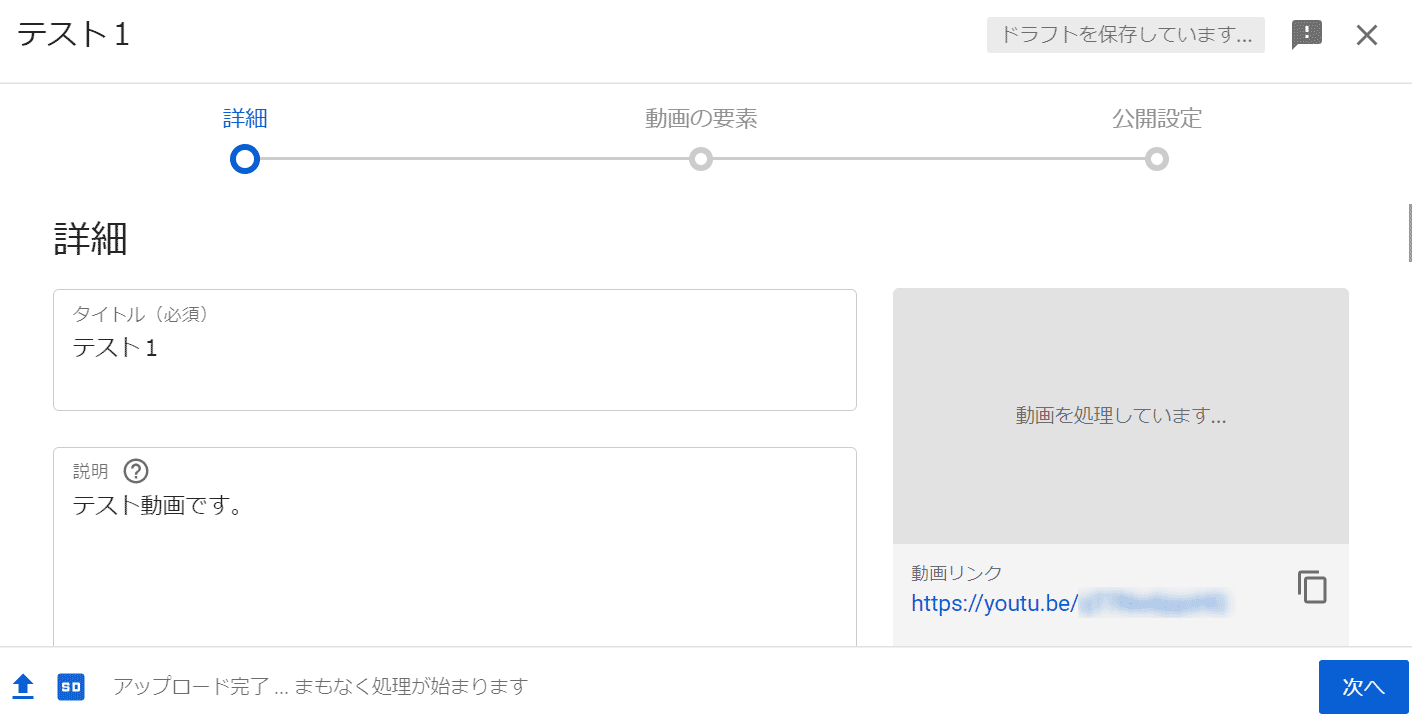
③タイトルや説明を入力。内容は後で変更できます。
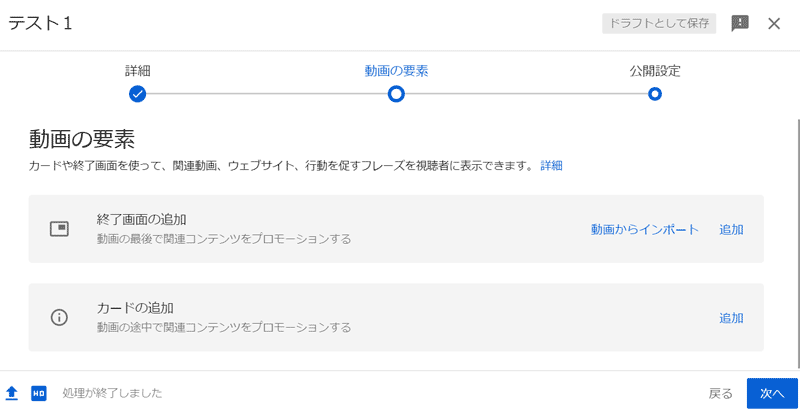
④終了画面と関連動画の設定をします。必須ではないので、次へ進めて大丈夫です。

⑤公開設定をします。限られた相手に見せる場合には「限定公開」を選びましょう。
「保存」で設定完了です。しばらく待つと、アップロード処理が完了します。
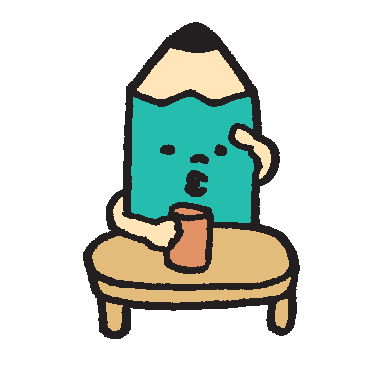
お疲れさまでした!
ちゃんとアップできたか確認してみてね。
アプリ版も操作は簡単です。アプリだと撮影してすぐアップできますね。
STEP(4)動画のURLを送る
「限定公開」の場合、URLを相手に知らせる必要があります。
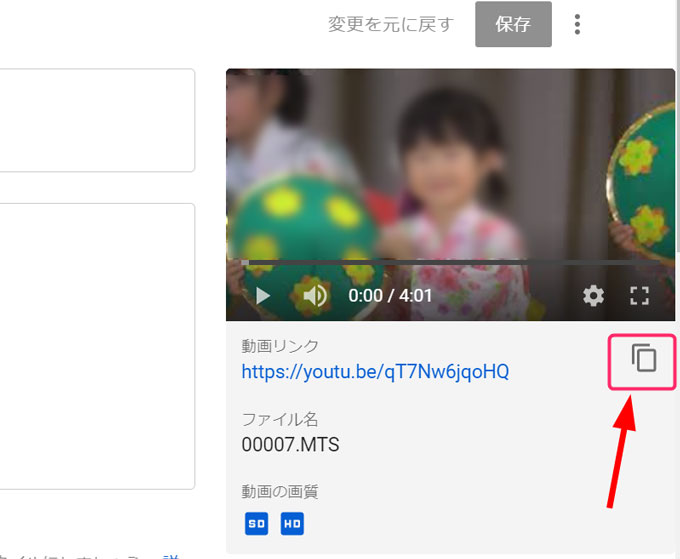
動画右下のコピーマークからURLが簡単にコピーできます。
メールやLINEなどに貼り付けて、動画を見せたい相手に送ってください。

動画の数が多い場合は、再生リストを作成しましょう。
再生リストのURLを送るとお互いに楽ですね。
動画一覧画面のオプションから「共有」する方法もあります。
STEP(5)権限を設定する(※DL/共同編集する場合)
動画を見せるだけであれば、STEP4で終了です。
ダウンロードや共同編集する場合は、権限の設定が必要になります。
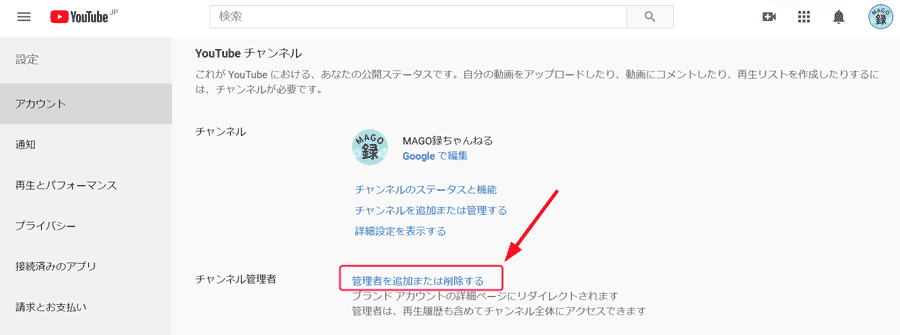
①パソコン版のメニュー(三本線)の「設定」→「アカウント」から、「管理者を追加または削除する」を選択。
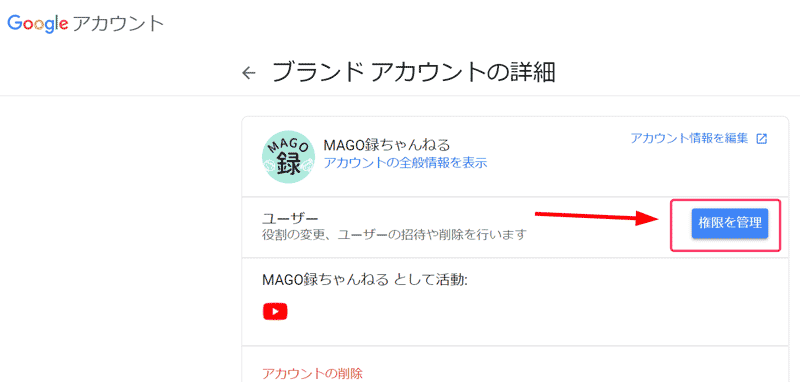
②【ユーザー】内の「権限を管理」を選択。

③右上の【ユーザー追加アイコン】を選択。
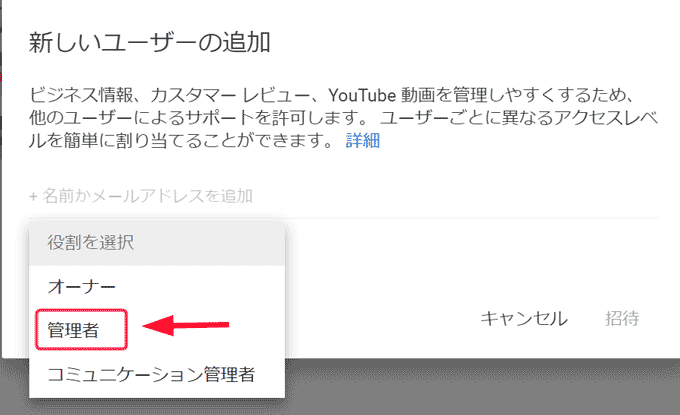
④相手のメールアドレスやアドレス帳の名前を入力し、【役割を選択】内の「管理者」を選びましょう。
メールから、チャンネル管理画面へアクセスができます。
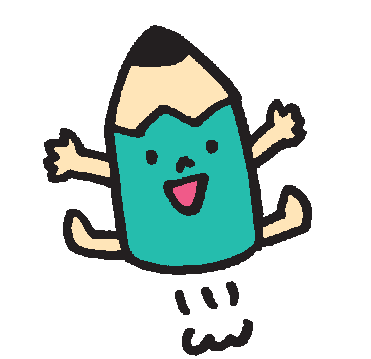
ダウンロードは動画一覧画面や編集画面からできるよ。
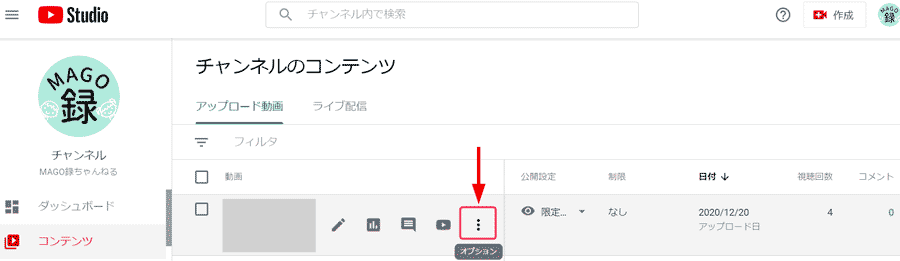
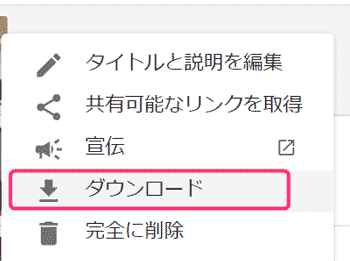
設定しておきたいこと&つまずきやすいポイント!
ここでは、実際に動画をアップロードして困った点や、気をつけておきたいポイントをご紹介します。
自分の見た動画が関連リンクに出る!
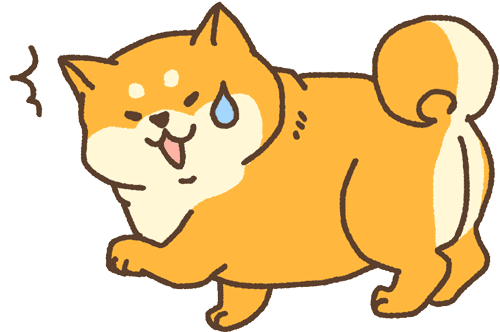
チャンネルの初期設定では、管理者が見た動画や検索履歴が、関連動画に表示されてしまいます。
プライバシー保護のため、アクティビティ、検索履歴を記録しない設定がおすすめです。

妹と共同編集していたら、履歴にお互いの「最近見た動画」が…!
なんだか覗き見したような、後ろめたい気持ちになって焦りました…ごめんね。
◆パソコン版から設定する場合
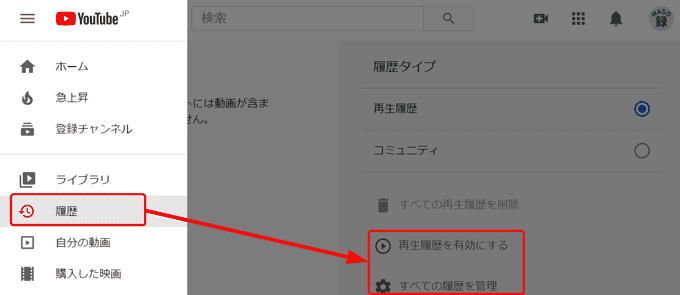
◆アプリから設定する場合
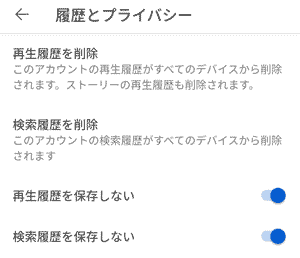
アップロードしたはずの動画がない!

動画のアップロード完了!確認しようと思ったら動画がない!?
そんな場合は、チャンネルを確認しましょう。
アカウントに複数チャンネルがある場合、他のチャンネルにアップロードしている可能性が高いです。
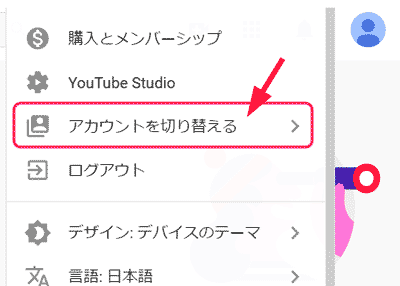
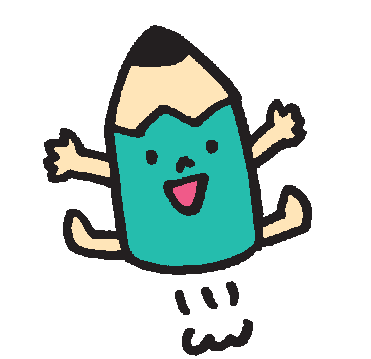
普段YouTubeを利用している人は、初期チャンネルにアップしがち!
アップ前に、チャンネル名を確認しようね。

他にも、「評価数を表示しない」、「コメント無効」など選べますので、動画ごとに適切なものを設定しておきましょう!
著作権違反の警告文が出たんだけど!?
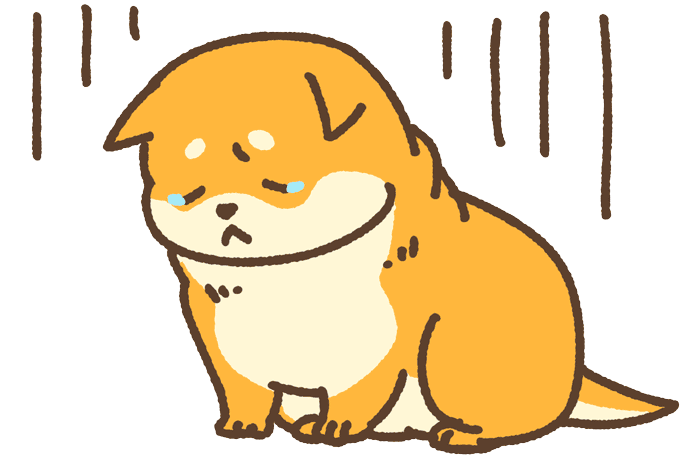
動画内で楽曲を使用すると、著作権違反の警告文が出ることがあります。
YouTubeでは「コンテンツID」で楽曲や映像が管理されており、著作権のある楽曲は自動的にチェックされているんです。
非公開や限定公開でも、違反は違反。
そのままにしておくと、動画の削除やアカウント停止等の可能性があります。
該当する楽曲の削除や、別の曲への差し替えを検討しましょう。
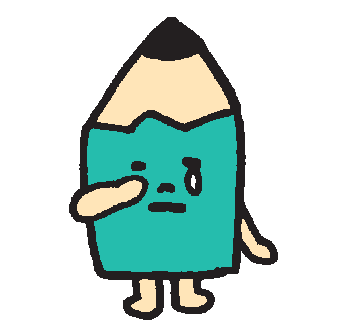
動画にテレビや街中の音楽が入っていてNGになるパターンもあるから気をつけよう…。
後述のオーディオライブラリーの楽曲は、YouTubeで使えるよ!
YouTubeのオーディオライブラリー(無料素材)は便利!

YouTubeには、無料で利用できる音楽や効果音が用意されています。
いろんなジャンルが揃っているので、ぜひ利用してみましょう。
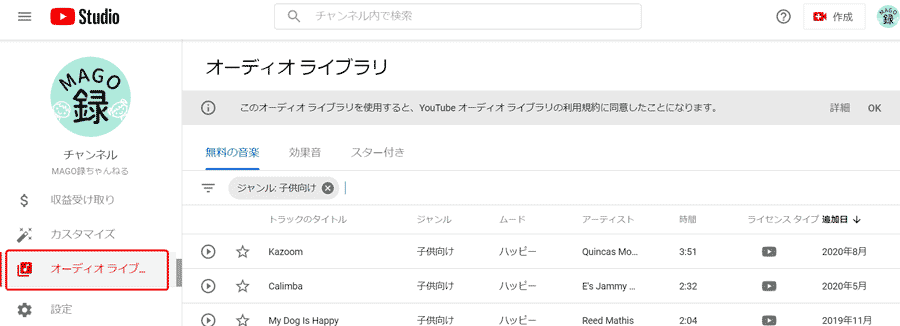

私は動画だけでなく、写真もスライドショー動画にしてアップします。
BGMを探す手間が省けて嬉しいです。
聞いたことがある!って曲もあって、面白いですよ。
まとめ:YouTubeで動画を共有しよう!
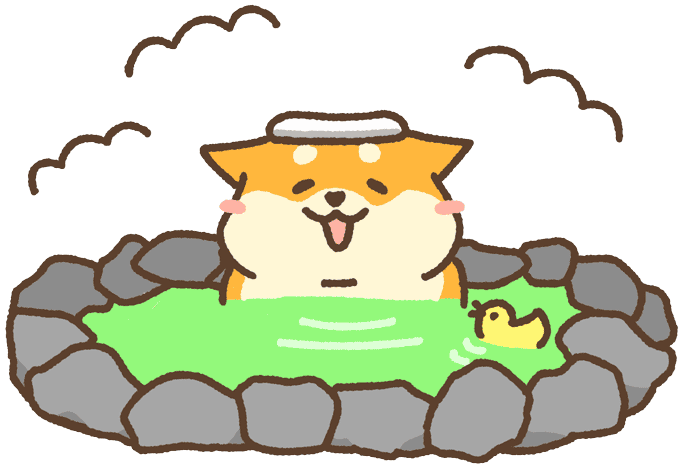
YouTubeチャンネルの開設・アップロードは、意外に簡単です。
今のところ、YouTube以上に知名度のある動画共有サービスはありません。
大容量かつ無料のサービスですので、ぜひ利用してみましょう!

今年はコロナ感染予防のため、帰省できなくて…。
でも、孫チャンネルを作って動画をたくさんアップロードしたら、実家の両親がとても喜んでくれました。
習い事の発表会動画もYouTubeで共有したら、先生やお友達に大好評でした。
ブルーレイや写真アルバム作成より簡単なので、これからも活用します♪
ここまで読んでいただき、ありがとうございました!